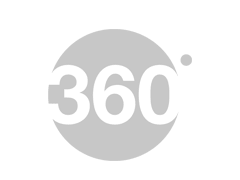স্মার্টফোন অথবা কম্পিউটার থেকে যে কোন YouTube ভিডিও ডাউনলোড করবেন কীভাবে?
4G নেটওয়ার্কে বেশি সময় YouTube ভিডিও দেখয়ে হুহু করে ডেটা শেষ হতে থাকে। সেই কারণে WiFi নেটওয়ার্কে কানেকটেড থাকছে স্মার্টফোনে YouTube ভিডিও ডাউনলোড করে রাখলে পরে ডেটা কানেকশন ছাড়াও সেই ভিডিও দেখা যাবে।
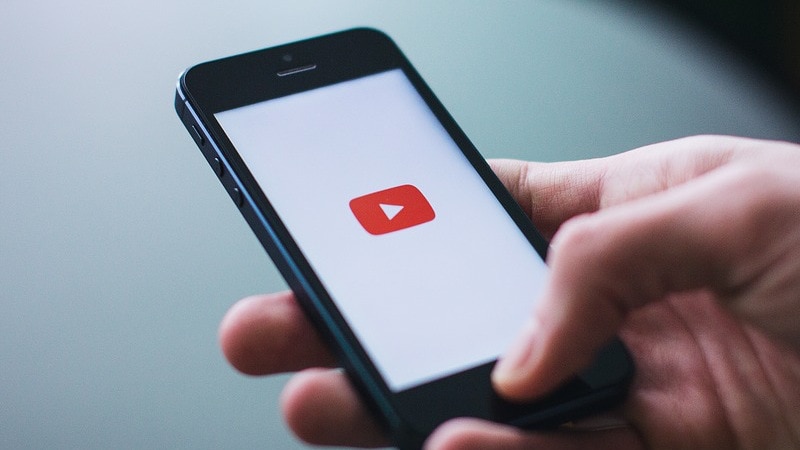
বিভিন্ন সফটওয়্যার ব্যবহার করে অথবা ব্রাউজার থেকে YouTube ভিডিও ডাউনলোড করা যায়
ইন্টারনেটে ভিডিও অন্যতম প্রধান ওয়েবসাইট YouTube। যে কোন প্রয়োজনে YouTube আমাদের রক্ষা করে। যদিও YouTube থেকে ভিডিও দেখার জন্য প্রচুর ডেটার প্রয়োজন হয়। WiFi নেটওয়ার্কে কানেকটেড থাকলে ডেটা ব্যবহারের সমস্যা না হলেও 4G নেটওয়ার্কে বেশি সময় YouTube ভিডিও দেখয়ে হুহু করে ডেটা শেষ হতে থাকে। সেই কারণে WiFi নেটওয়ার্কে কানেকটেড থাকছে স্মার্টফোনে YouTube ভিডিও ডাউনলোড করে রাখলে পরে ডেটা কানেকশন ছাড়াও সেই ভিডিও দেখা যাবে। YouTube থেকে যে কোন ভিডিও ডাউনলোড করবেন কীভাবে? দেখে নিন।
যদিও এই প্রতিবেদনে উল্লেখিত সব উপায় গ্রাহকের সুবিধার জন্য। কপিরাইট আইন লঙ্ঘন এই প্রতিবেদনের উদ্দেশ্য নয়।
YouTube অফিশিয়াল অ্যাপ ব্যবহার করে ভিডিও ডাউনলোড করবেন কীভাবে?
Android ও iOS ডিভাইসে অফিশিয়াল YouTube অ্যাপ থেকে যে কোন ভিডিও ডাউনলোড করা যাবে। পরে অফলাইনে সেই ভিডিও YouTube অ্যাপ থেকে দেখে নেওয়া যাবে।
YouTube Go অ্যাপ ব্যবহার করে ভিডিও ডাউনলোড করবেন কীভাবে?
YouTube Go অ্যাপ ব্যবহার করলে তুলনামূলক কম ডেটা ব্যবহার হয়। কম দামের Android ফোনের জন্য এই অ্যাপ তৈরি করেছে Google। দেখে নিন YouTube Go ব্যবহার করে ভিডিও ডাউনলোডের উপায়।
- YouTube Go ডাউনলোড করে ওপেন করুন।
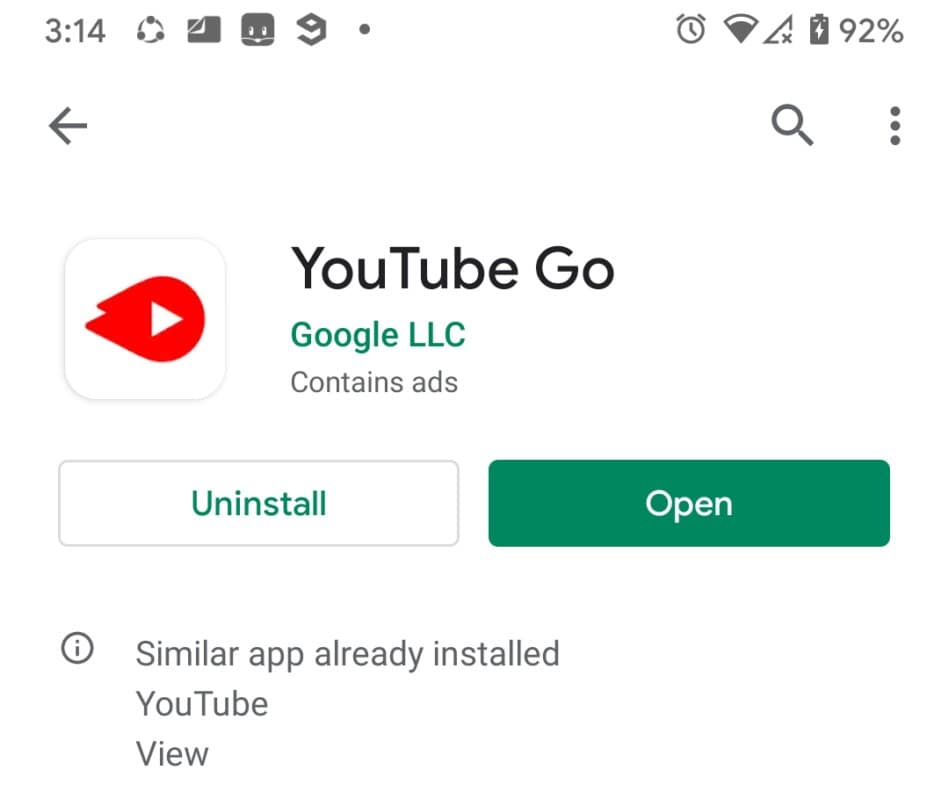
- স্মার্টফোনে YouTube Go অ্যাপ যে ভিডিও ডাউনলোড করবেন সার্চ করুন।
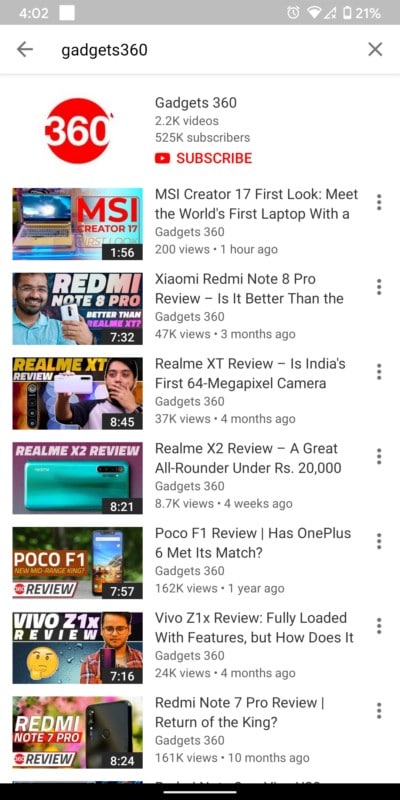
- ভিডিওর উপরে ট্যাপ করলেই ডাউনলোড করতে বলবে। এখানে ডাউনলোড অপশন সিলেক্ট করলে ভিডিও কোয়ালিটি সিলেক্ট করতে বলবে। এর পরে ‘Download' অপশনে ট্যাপ করুন।
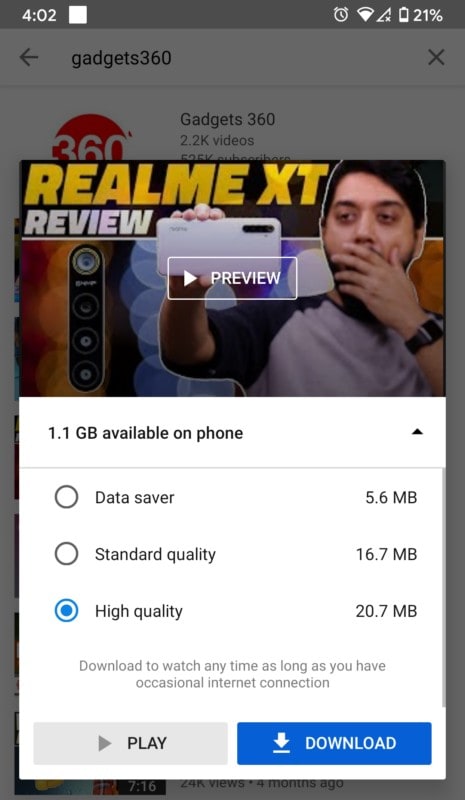
- ডাউনলোড শেষ হলে হোম পেজে গিয়ে নীচে ‘Download' ট্যাব সিলেক্ট করে ডাউনলোড করা ভিডিওগুলি একটি পেজে দেখতে পাবেন।
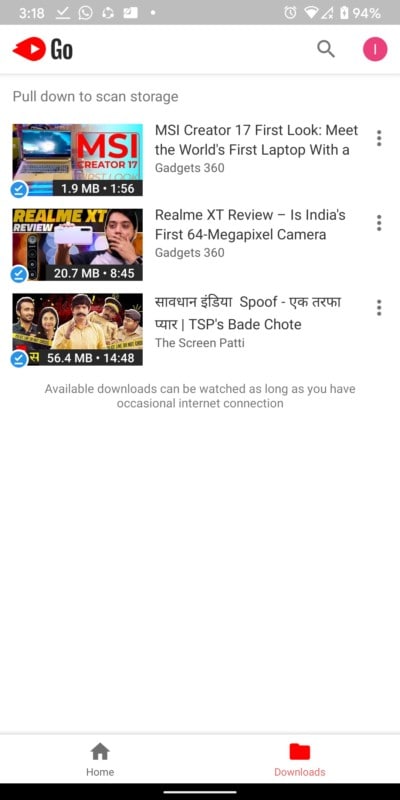
Snaptube অ্যাপ ব্যবহার করে ভিডিও ডাউনলোড করবেন কীভাবে?
- Snaptubeapp.com থেকে Snaptube অ্যাপ ডাউনলোড করুন।
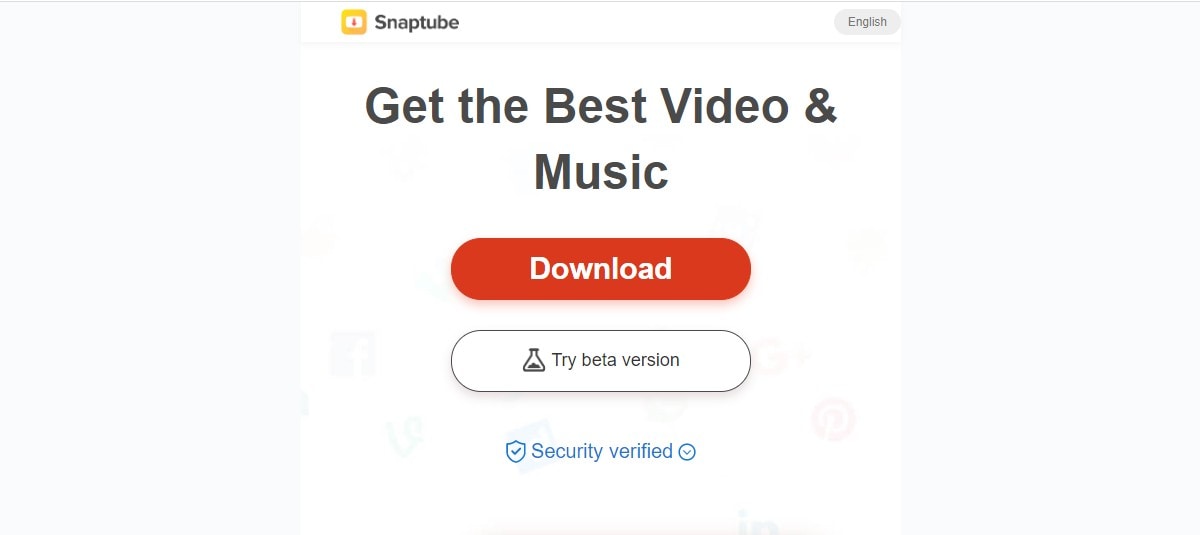
- অ্যাপ ওপেন করে YouTube অপশন সিলেক্ট করুন।
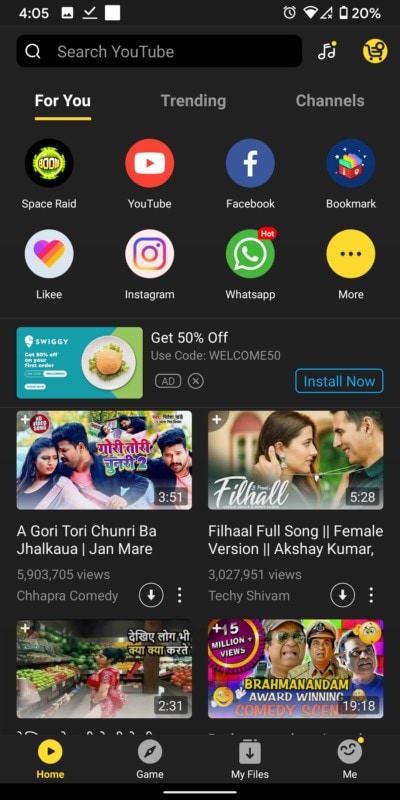
- যে ভিডিও ডাউনলোড করবেন সার্চ করুন।
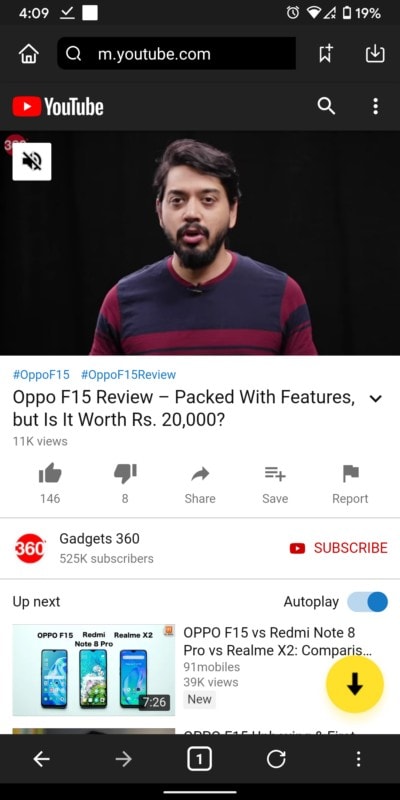
- ভিডিও ওপেন করে ডাউনলোড বাটনে ক্লিক করলে পৃথক পেজ ওপেন হবে। এখানে অডিও অথবা ভিডিও ফর্ম্যাটে ডাউনলোড করা যাবে। ডাউনলোড করার আগে কোয়ালিটি সিলেক্ট করতে হবে।
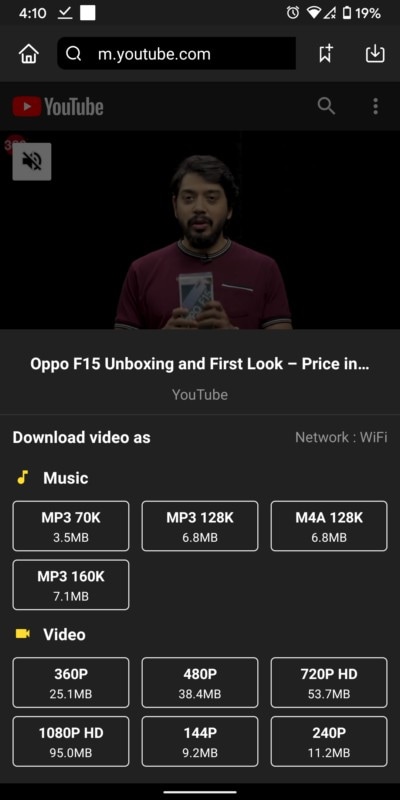
ডেক্সটপ থেকে YouTube ভিডিও ডাউনলোড করবেন কীভাবে?
4K Downloader সফটওয়্যার ব্যবহার করে PC অথবা macOS কম্পিউটার থেকে YouTube ভিডিও ডাউনলোড করা যাবে।
- ব্রাউজারে 4KDownloader পেজ ওপেন করুন। এর পরে অপারেটিং সিস্টেম সিলেক্ট করে ডাউনলোড করে নিন। ডাউনলোডের পর এই সফটওয়্যার ইন্সটল করে নিন।
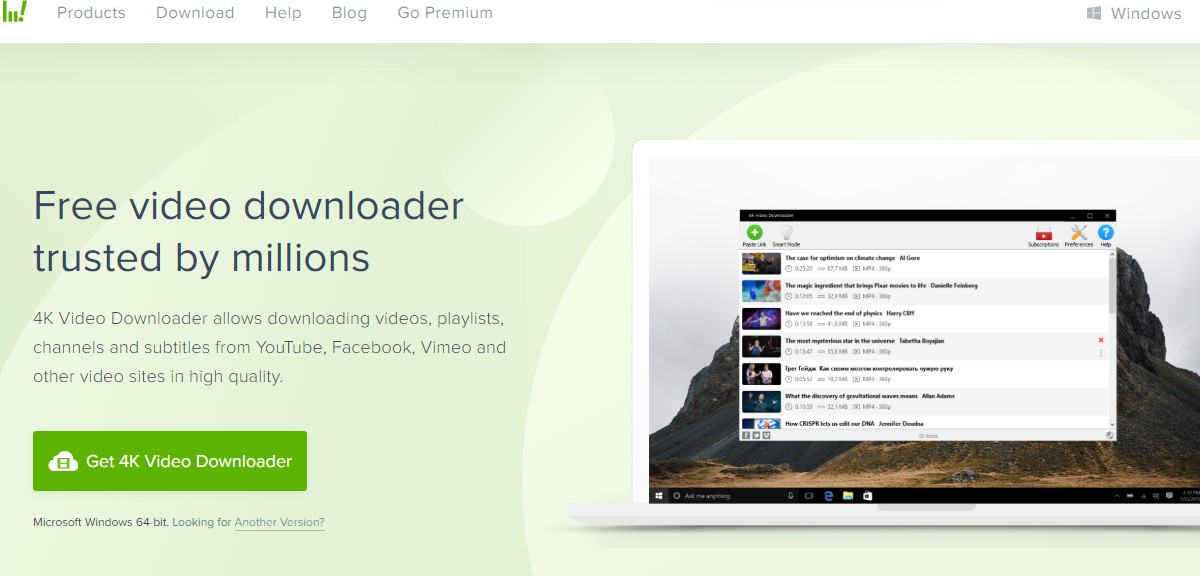
- এবার ব্রাউজারে YouTube ভিডিও ওপেন করে ইউআরএল কপি করে নিন।
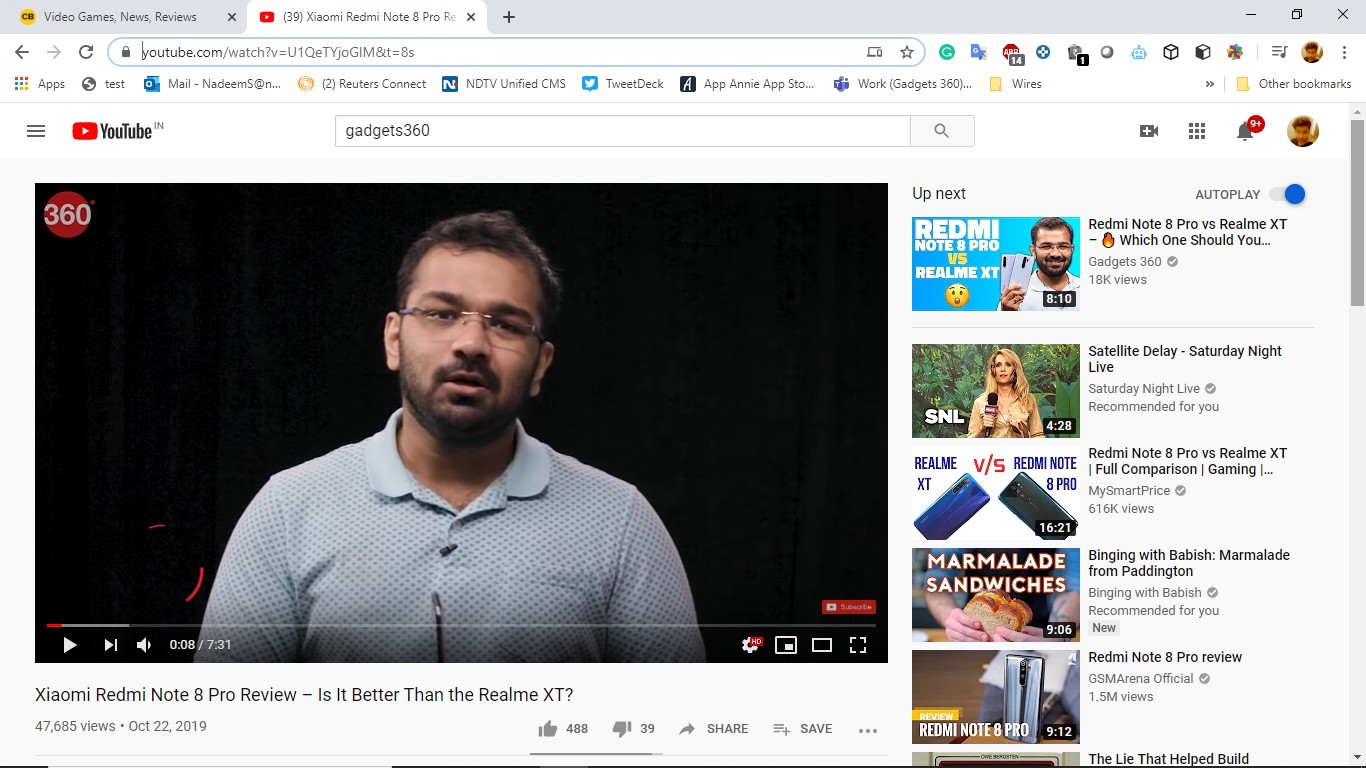
- 4K Video Downloader ওপেন করে লিঙ্ক পেস্ট করুন।
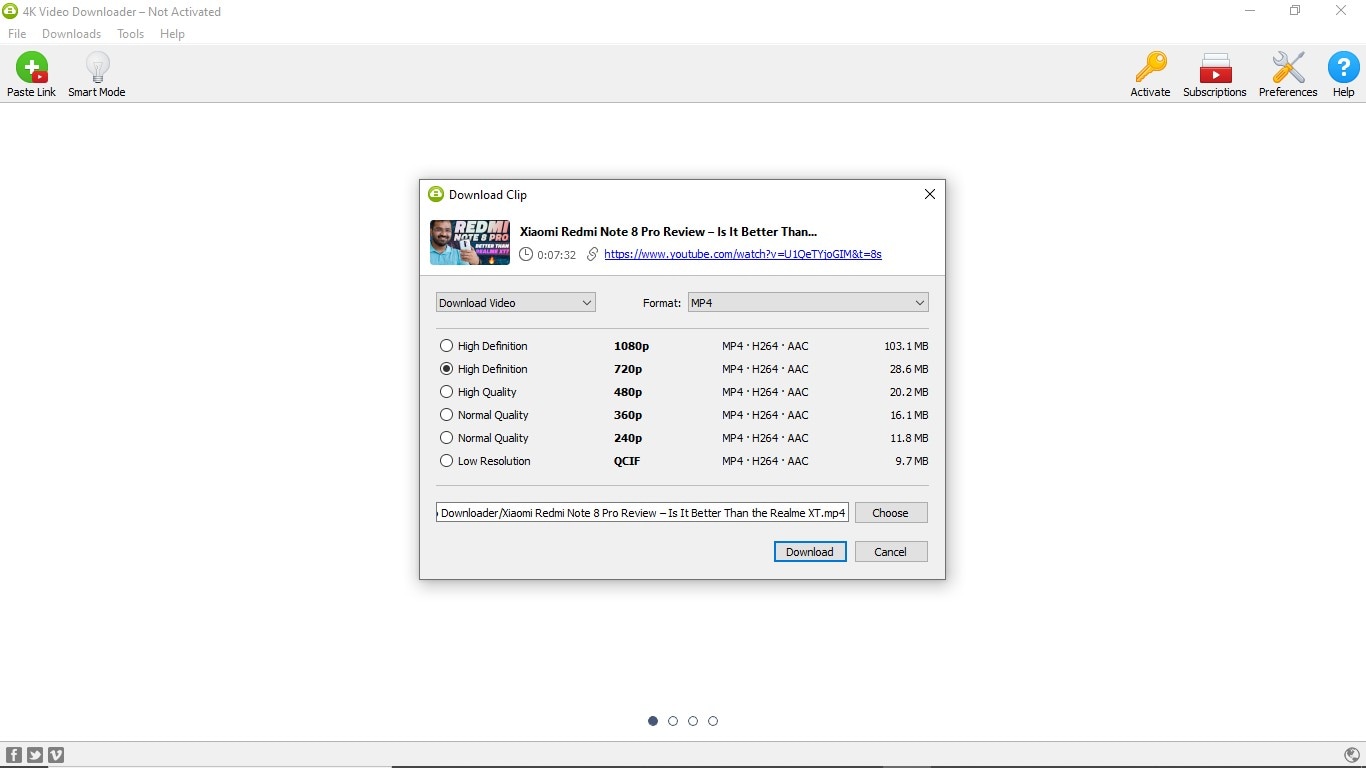 এবার কোয়ালিটি সিলেক্ট করে ডাউনলোড সিলেক্ট করুন।
এবার কোয়ালিটি সিলেক্ট করে ডাউনলোড সিলেক্ট করুন।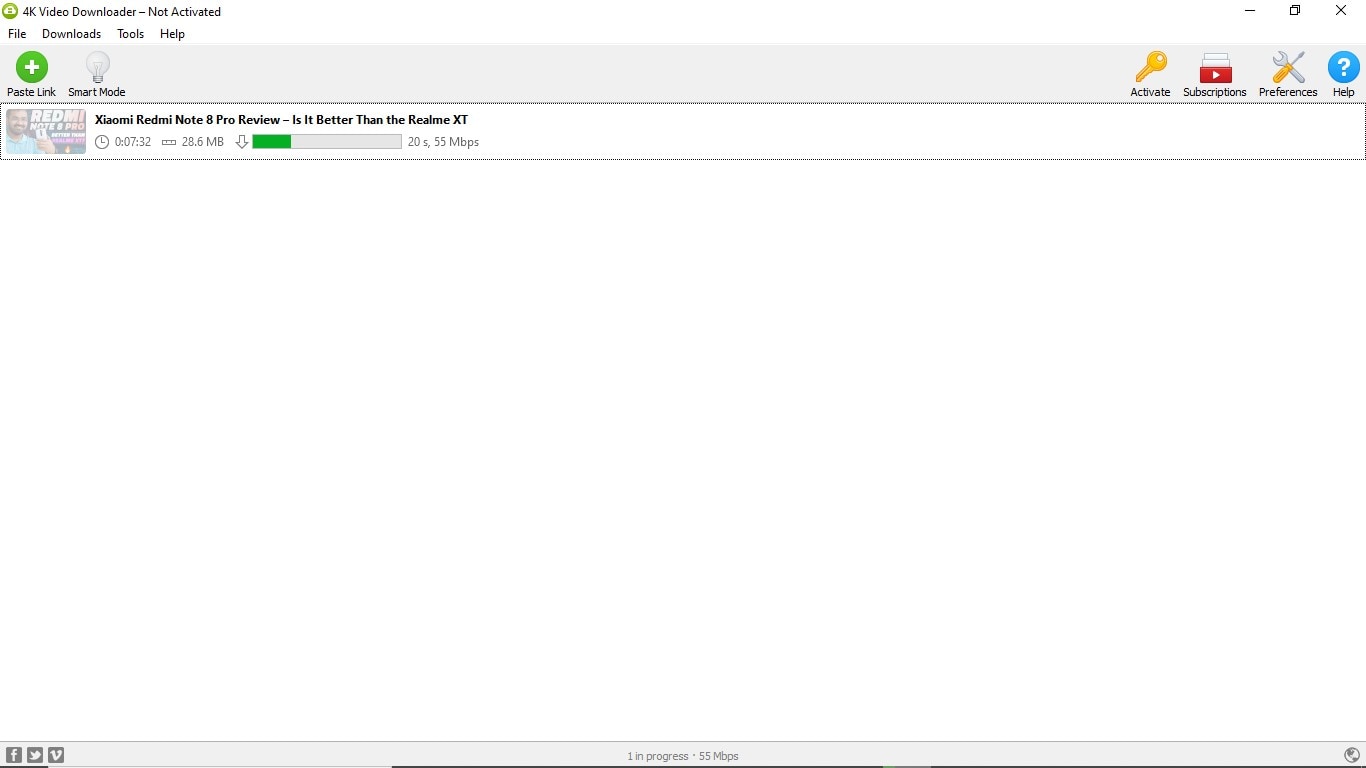
ব্রাউজারে ওয়েবসাইট থেকে YouTube ভিডিও ডাউনলোড করবেন কীভাবে?
savefromnet.net ব্যবহার করে
- ব্রাউজারে অফলাইনে দেখার জন্য ভিডিও ওপেন করুন। ভিডিও ইউআরএল কপি করে নিন।
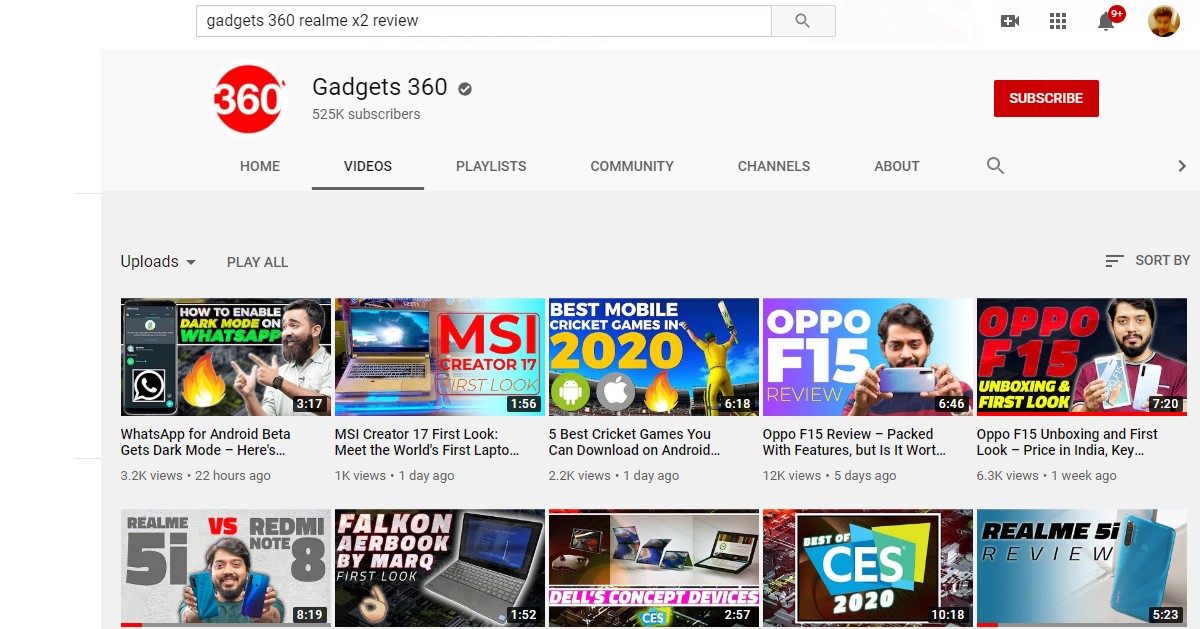
- savefromnet.net ওয়েবসাইট ওপেন করুন।
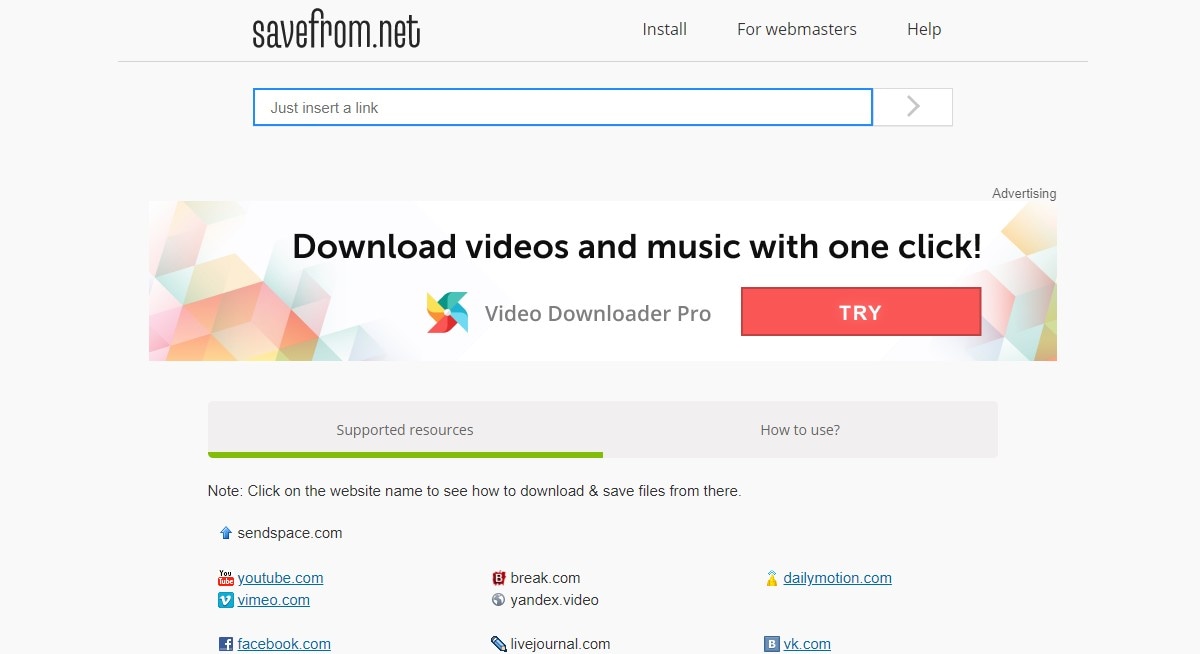
- এখানে লিঙ্ক পেস্ট করুন।
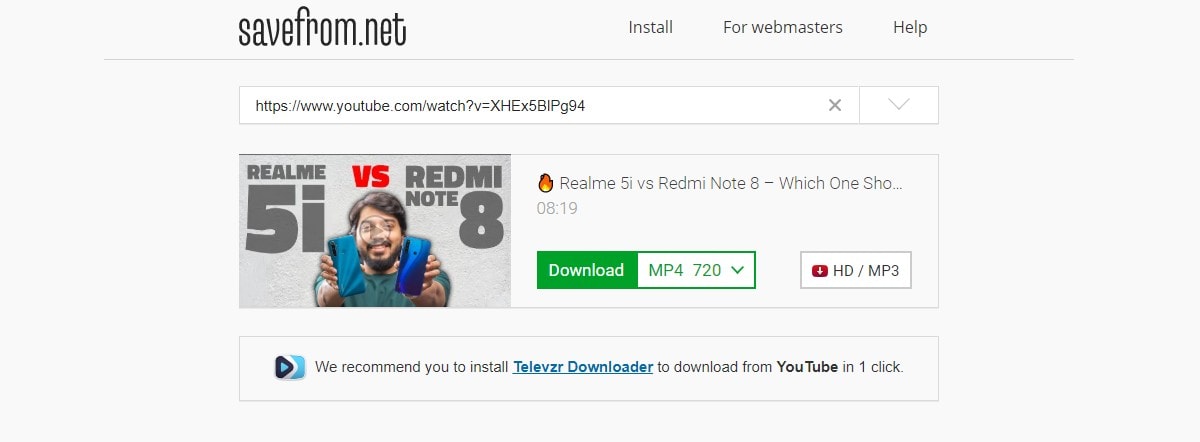
- এর পরে কোয়ালিটি সিলেক্ট করে ‘Download' অপশন সিলেক্ট করুন।
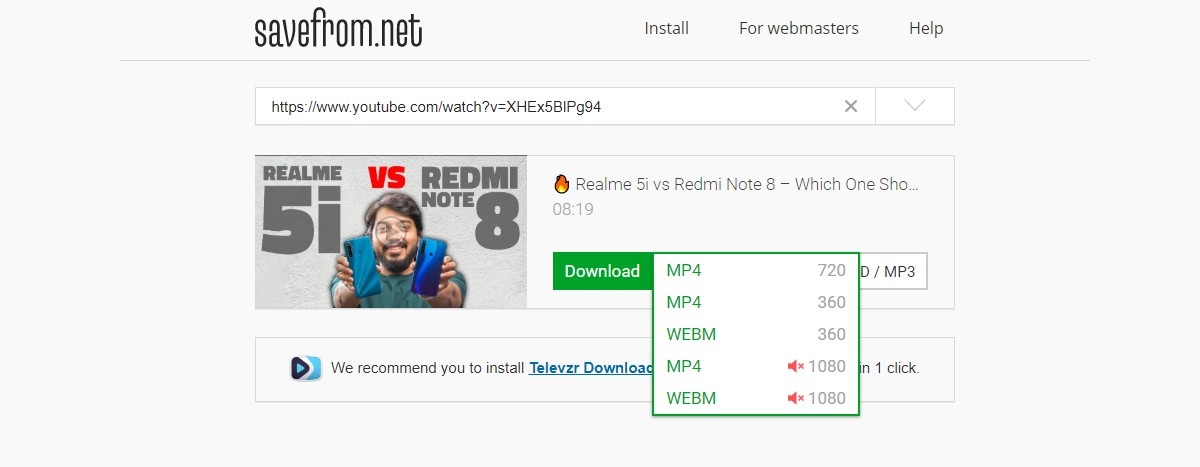
VDYouTube ব্যবহার করে
- ব্রাউজারে অফলাইনে দেখার জন্য ভিডিও ওপেন করুন। ভিডিও ইউআরএল কপি করে নিন।
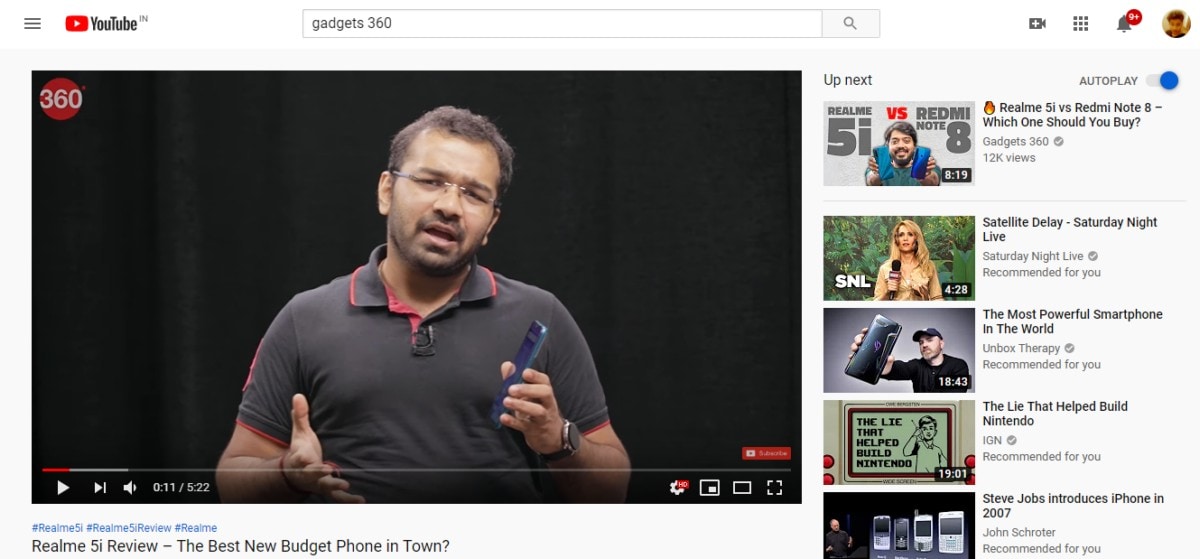
- VDYouTube ওয়েবসাইট ওপেন করুন।.
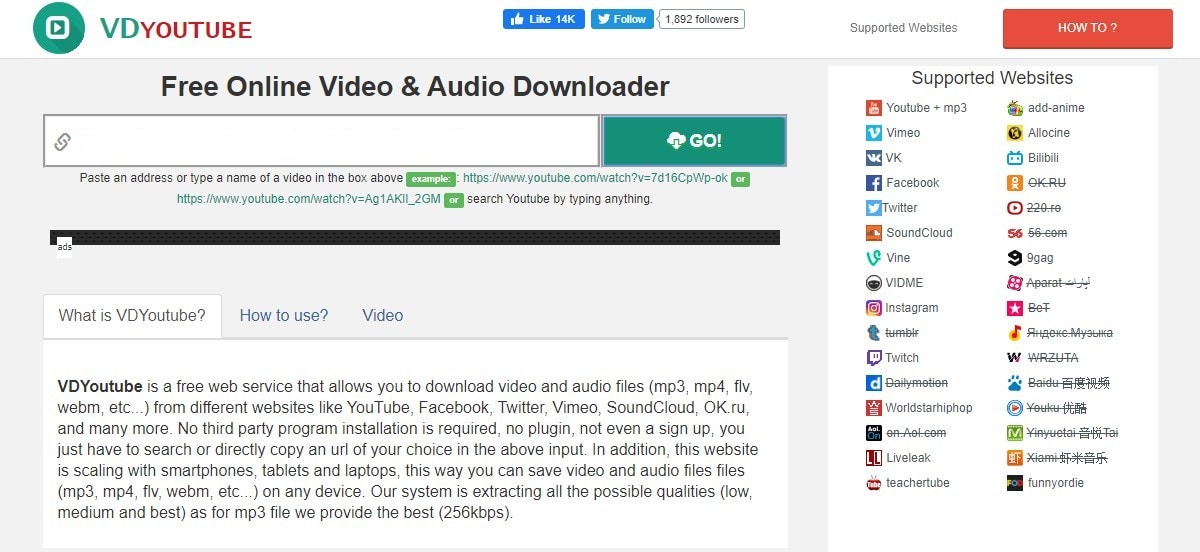
- এখানে লিঙ্ক পেস্ট করুন।
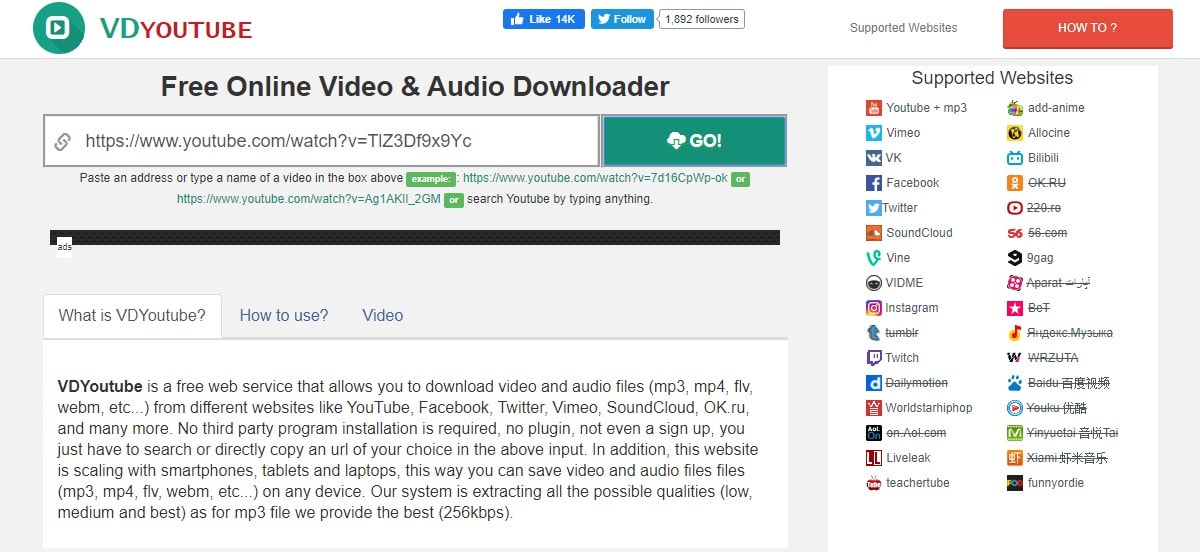
- এর পরে কোয়ালিটি সিলেক্ট করে ‘Download' অপশন সিলেক্ট করুন।
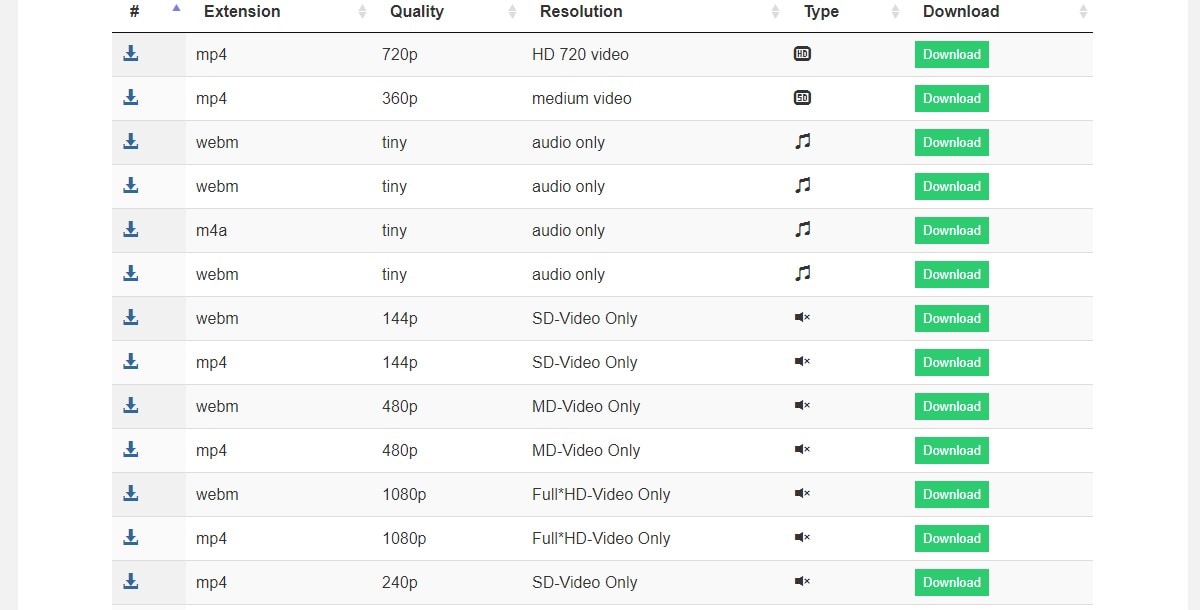
এই প্রতিবেদনে উল্লেখিত সব উপায় গ্রাহকের সুবিধার জন্য। কপিরাইট আইন লঙ্ঘন এই প্রতিবেদনের উদ্দেশ্য নয়।
প্রযুক্তির সাম্প্রতিক খবর আর রিভিউস জানতে লাইক করুন আমাদের Facebook পেজ অথবা ফলো করুন Twitter আর সাবস্ক্রাইব করুন YouTube.
সম্পর্কিত খবর
-
ডিলিট করা সমস্ত WhatsApp মেসেজ ফোনে দেখতে পাবেন, শুধু এই পদ্ধতি জেনে রাখুন
Written by Shankha Shuvro Sarkar, 21 জুলাই 2025অ্যাপস -
ওয়াটারমার্ক ছাড়া TikTok ভিডিও ডাউনলোড করবেন কীভাবে?
Edited by Satyaki Bhattacharyya, 23 এপ্রিল 2020অ্যাপস
বিজ্ঞাপন
বিজ্ঞাপন
- Samsung Galaxy Unpacked 2025
- ChatGPT
- Redmi Note 14 Pro+
- iPhone 16
- Apple Vision Pro
- Oneplus 12
- OnePlus Nord CE 3 Lite 5G
- iPhone 13
- Xiaomi 14 Pro
- Oppo Find N3
- Tecno Spark Go (2023)
- Realme V30
- Best Phones Under 25000
- Samsung Galaxy S24 Series
- Cryptocurrency
- iQoo 12
- Samsung Galaxy S24 Ultra
- Giottus
- Samsung Galaxy Z Flip 5
- Apple 'Scary Fast'
- Housefull 5
- GoPro Hero 12 Black Review
- Invincible Season 2
- JioGlass
- HD Ready TV
- Laptop Under 50000
- Smartwatch Under 10000
- OnePlus 15
- Redmi K90
- Redmi K90 Pro Max
- Nubia Z80 Ultra
- Realme GT 8
- Realme GT 8 Pro
- iQOO 15
- Red Magic 11 Pro
- MacBook Pro 14-inch (M5, 2025)
- Asus Vivobook S16 (S3607QA)
- iQOO Pad 5e
- OPPO Pad 5
- Redmi Watch 6
- Garmin D2 Mach 2
- Xiaomi TV S Pro Mini LED 2026 (98-Inch)
- Xiaomi Xiaomi TV S Pro Mini LED 55 2026
- Asus ROG Ally
- Nintendo Switch Lite
- Haier 1.6 Ton 5 Star Inverter Split AC (HSU19G-MZAID5BN-INV)
- Haier 1.6 Ton 5 Star Inverter Split AC (HSU19G-MZAIM5BN-INV)